How to Edit Videos on Your Phone With KineMaster
-
KineMaster is an incredible portable application for anybody hoping to make simple alters to recordings on Android or iPhone.
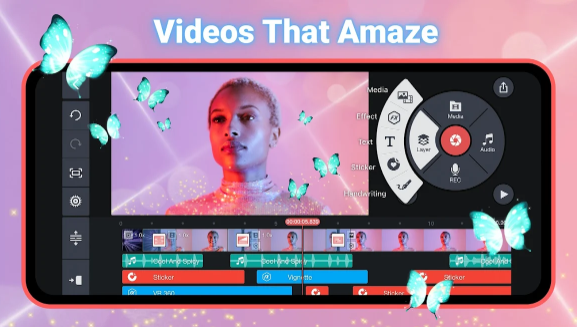
You've shot a video utilizing your telephone, and presently it's an ideal opportunity to alter. However, imagine a scenario in which you suck at video https://apksay.com/apps/kinemaster-mod-apk/ altering and don't have the cash to employ an expert editorial manager.
There's no compelling reason to stress. It's easy to alter your recordings (for nothing) utilizing KineMaster, a portable video manager.
KineMaster is a simple to-utilize altering application with huge loads of highlights. Its simplified elements let you alter recordings in a hurry, just as adding media to it.
How to Use KineMaster, Step-by-Step
KineMaster is a free application that offers a membership for extra elements. Since all the altering instruments accessible for nothing, we'll involve the base form for this instructional exercise. However, there's a proviso utilizing the free form: the video will download with a watermark.
KineMaster is accessible for both Android and iPhone; we're zeroing in on the Android adaptation here.
1. Prepare Your Concepts and Materials
To begin with, consider the message you need to convey and track down pertinent recordings for it This progression is particularly significant for those hoping to make proficient recordings, similar to advertisements and other limited time content.
Assuming that you're simply making fast alters to a video you shot on your gadget, this shouldn't take a lot of time.
2. Open KineMaster and Create a Project
Subsequent to downloading the application on your telephone, dispatch it. At the point when you open KineMaster, you'll be invited by a greeting page with a choice to begin another task or keep altering a past one.
To begin another undertaking, tap on Make new venture (the In addition to sign in the center button) and select a perspective proportion for your video.
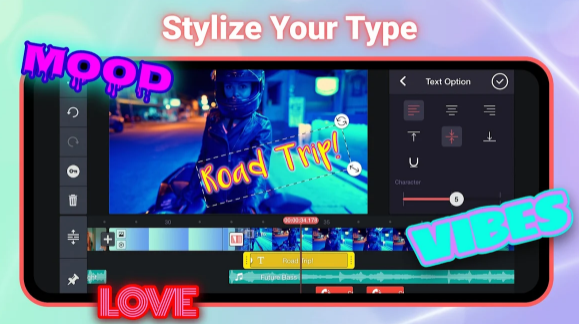
The angle proportion you pick to a great extent relies upon where you plan to distribute the video. For example, 16:9 is appropriate for YouTube, while 9:16 is best for Instagram. For more modest screen sizes, you can utilize 1:1.
Select the video cut you need to deal with, which will import it to the venture window. Then, at that point, hit the mark at the upper right to save the video cut. Rehash this cycle to add more video cuts, whenever wanted.
3. Trim Your Video
To manage your video, select the video cut you need to alter, and the line will show up in light yellow. Tap on the scissors symbol (Trim/Split menu) at the upper right-corner to open a few managing choices in a similar region.
This opens four choices to browse: Trim to Right of the Playhead, Trim to Left of Playhead, Split at Playhead, and Split and Supplement Freeze Casing.
To slice the clasp to just video that shows up later the current position, select Trim to Right of Playhead. The managed video will then, at that point, have a more limited length.
You can likewise set the clasp to just incorporate substance before the current position utilizing the Trim to Left of Playhead choice. To isolate a video cut into two, utilize Split at Playhead.
To see your improvement, hit the play button and watch the video as you alter. On the off chance that you're happy with the outcomes, tap on the mark of approval at the top to save.
4. Add Video Transitions
Pick the video you need to add changes between. You'll see an Or more (+) uninvolved of every video cut. To add advances, tap on In addition to; numerous choices will show up on the right.
You can choose from choices like exemplary changes, 3D advances, picture-in-picture, text advances, and that's only the tip of the iceberg.
In the wake of picking the one you need, tap the tick mark in the upper segment to save your decision. For this model, we chose Exemplary Changes > Crossfade.
-
Kinemaster is good for editing videos. Thanks for sharing. How would you rate panda vpn pro vip mod apk