What Is My Google Voice Number?
-
If you are asking yourself, "What is my Google Voice number?" you are not alone. A growing number of people are asking the same question. This article will discuss how to get started with a Google Voice number, how to record calls and send visual voice messages. After reading this article, you will be well on your way to answering the question of "What is my Google voice number?"
How to set up a Google Voice number
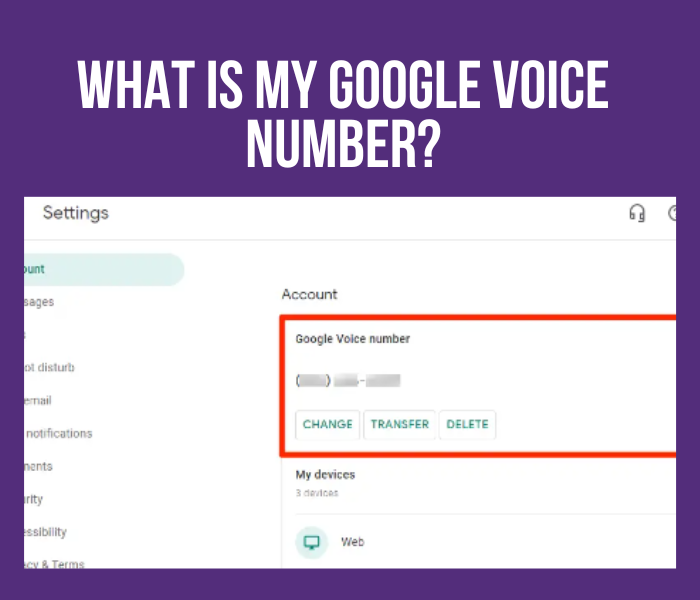
Once you have signed up for a Google Voice account, you can begin setting up your virtual phone number. First, you'll need to select a city or area code. You can search for a nearby area code if you haven't already done so. Next, you'll need to verify your existing phone number. In order to do this, sign in to your Google account and select Linked Numbers. Once you've done this, you'll be presented with the main Google Voice dashboard. There, you'll see recent calls, messages, and voicemails left on your number. In addition, you'll be able to set your phone's settings and choose which devices can answer your calls. You can even add other devices to your Google Voice account, like your cell phone or laptop. Then, you're ready to receive your calls. Buy Old Gmail accountsOnce you've verified the number, you can start forwarding your calls. To do this, you'll have to enter a verification code. You'll receive the code via text message or phone call. Once you've entered the code, click "OK" to set up your number. You'll then receive a list of your contacts. If your new number is already registered with Google Voice, you need to disconnect it from that account. Once you've done this, select your new Google Voice number and it will become active immediately. Another great feature of Google Voice is the ability to set up fully automated phone menu systems. Callers can choose to be directed to different locations based on what options they select. The same phone number can be configured to ring all associated team members at the same time. The functionality of this feature is truly impressive for small businesses and the people who work in the same industry. There are also various other settings you can change, including the order in which calls are directed.
After you've signed up, the next step is to make sure you use the number on a regular basis. If you leave your account dormant for too long, you'll risk having the service cancelled. However, if you decide to cancel your Google Voice account, the company will send you an email notification and you'll have 30 days to reinstate it. It's important to remember that Google Voice has a voicemail system that can conflict with your cell phone's voicemail.
After ensuring that the number is active, you can start adding users to the account. In the Admin console, you'll see an Assigned users tab. You can now select the Google Voice number you'd like to use for your business. Once you've added users, go to the Assigned users tab to add your Google Voice number to it. It will take a few minutes to set up and use the number.
How to record callsIf you've been wondering how to record calls with your Google voice number, you're not alone. Android users are facing a similar issue. Recently, Google updated its Android OS and made call recording difficult. Now, recording is possible, but you have to be a member of Google's Voice service. Read on to learn how to do it. Listed below are the ways to record calls with your Google voice number.
First, log in to your Google account and tap on the "Record calls" menu item. You can also find the recordings you've recorded by logging in. You can then play the recorded calls, email them to yourself, or embed them in your website. Alternatively, you can save the recordings to your computer and play them later. In some cases, this feature is not available for outgoing calls. For example, recording calls from the Call button is not possible. However, if the recording is important, you can save it to a flash drive.
Next, you'll want to enable the recording function in your Google Voice account. To do this, open the Settings interface for your Google Voice account. Choose the "Calls" section from the menu. Then, click on the "Incoming calls" tab. Finally, press "4" to start recording. If you want to rewind the recording, simply select the call and then hit "Rewind" to stop it. While the official way to record calls is still available for Android, not everyone has this option. Fortunately, there's a simple way to record calls manually without requiring the consent of the other party. Using your voice, simply hit the "Rewind" button when you're finished. This way works only if you're using the official Google Voice app. Remember that the app only works with Google Voice numbers.
If you'd like to record your calls using the official Google Phone app, you can do so through the Play Store. Make sure your device supports call recording. Also, ensure that your device is running Android 9 or higher. And make sure you update your Google Phone app to the latest version if it supports recording calls. In addition to the official Phone app, you must also be logged into Google Voice via the official Google account. The first step is to verify your existing U.S. phone number. Next, enter the verification code. You may be prompted with an error message. If this happens, contact Google Voice support immediately. Alternatively, you can use your computer speakers or headset to record calls. You can choose to record all calls or just select a few. However, this process is time-consuming. It's important to choose the method that works best for you.
How to send visual voice messagesGoogle recently released a mobile client for Android users, which includes the ability to make and receive phone calls as well as text messages. One feature that makes it even more convenient is visual voicemail, which converts voice messages to text. A notification is sent to the notification bar, so you can quickly jump to any part of the recording. Visual voicemail has a few drawbacks, though. It's far from perfect, but it can save a lot of time for busy professionals and organizations. Buy Google Voice Accounts
There are several ways to set up visual voicemail on your Android phone. You can either use your device's built-in features or download a third-party app. The good news is that both of these methods are completely free and will work with your existing phone's settings. However, be aware that not all devices support visual voicemail, and you may have to install a third-party app in order to get it working.
You can also use a phone number from another provider. A Google Voice number will show up on your caller-id as a green dot. You can then use your number for other purposes if you want. Just make sure you've made sure your phone provider cancels your service after you port your number. Using a visual voice messaging app will allow you to send visual voice messages to your Google number.To set up visual voice messages on your Google voice number, you can go to your Google Voice inbox and select 'Manage all greetings'. Choose a message to set as your active greeting. To do so, you need to click the three dots to the right of the message and select Set as Active. This will make it so you always see the active message. Alternatively, you can choose to get new voicemails via email - you need to use a Gmail account to do this.
In order to set up visual voice messages on your Google Voice inbox, you must first set up your Google account. Once you've done this, you'll be able to set up the service. You'll need your Google account and a personal phone number. Next, you'll need to set up your voicemail and make sure you check your privacy policy. To do this, simply call your mailbox directly. You'll be prompted with a pop-up message, displaying the name of the city and the number of your phone caller.
Once you've set up your Google Voice account, you can begin sending and receiving voicemails through text messages. Once you've completed these steps, you'll be able to send voice messages to your phone via Gmail or email. Once you have the number, you can easily send visual voice messages to your phone number. The best part of using Google Voice is that it's free. If you need more advanced features, you can pay 99 cents for 100 credits or $4.99 for 500.